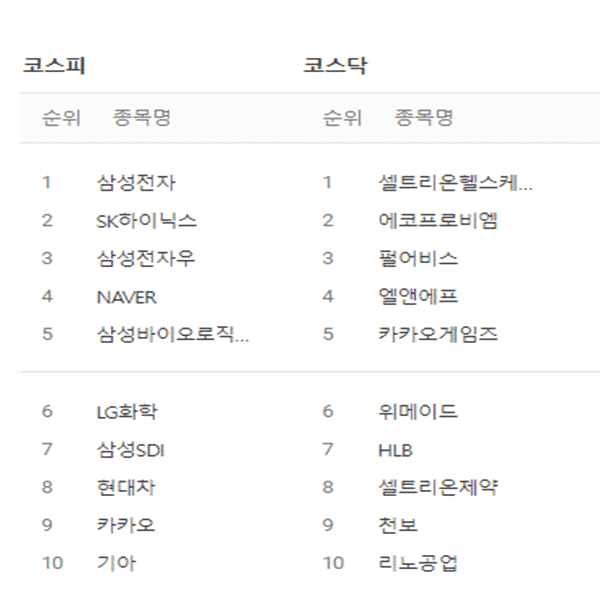안녕하세요 Blue Money입니다. 얼마 전 USB 없이 마더보드 바이오스 업데이트를 하는 것에 관한 포스트를 썼습니다. 기존 포스트에서는 ASUS 메인보드에서 인터넷으로 바이오스를 업데이트하는 부분만 들어있었습니다. 또한 기가바이트 메인보드는 USB를 통해 정석으로 업데이트하는 방법만 기존 포스트에 작성해 놨어요. (아래 링크 참조) 그래서 이번에는 기가바이트(GIGABYTE) 마더보드에서 USB 없이 인터넷으로만 바이오스 업데이트 하는 것을 포스팅해 보겠습니다. ^^

소지품, 소유물.
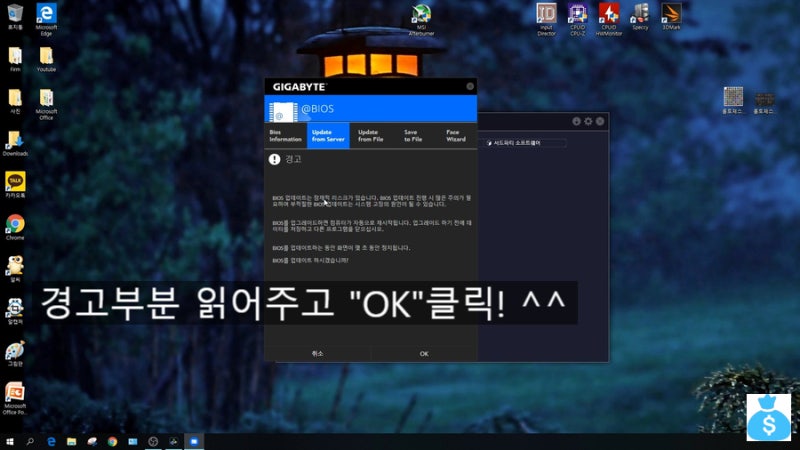
1. 먼저 자신의 컴퓨터 메인보드에 설치되어 있는 바이오스 버전을 확인하십시오. 그래야 최신 버전으로 바뀌었을 때 바뀌었다는 거 알죠? 혹시 본인의 바이오스 버전을 확인하는 방법이 기억나지 않는 분들을 위해 CPU-Z 프로그램 실행 화면의 ‘메인보드’라는 탭에서 설명하겠습니다. 아래를 참고해주세요
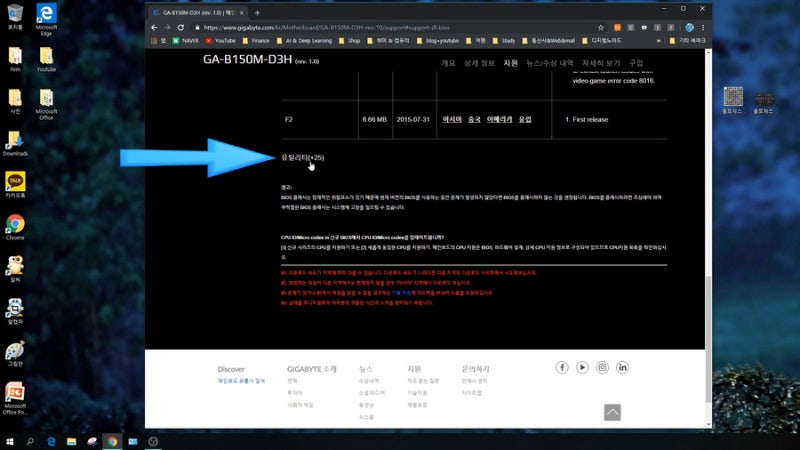
2. 그 다음 준비물은 인터넷이 연결된 기가바이트 메인보드 컴퓨터 한 대면 됩니다. ^^ USB가 필요없어요!! 3. 인터넷 브라우저를 제외한 사용 중인 모든 프로그램은 종료하십시오. 마음을 깨끗이 해야할텐데…ㅇㅅㅇ;;ww) 기가바이트 메인보드 USB 없이 인터넷만으로 최신 바이오스업데이트 시작해보자!
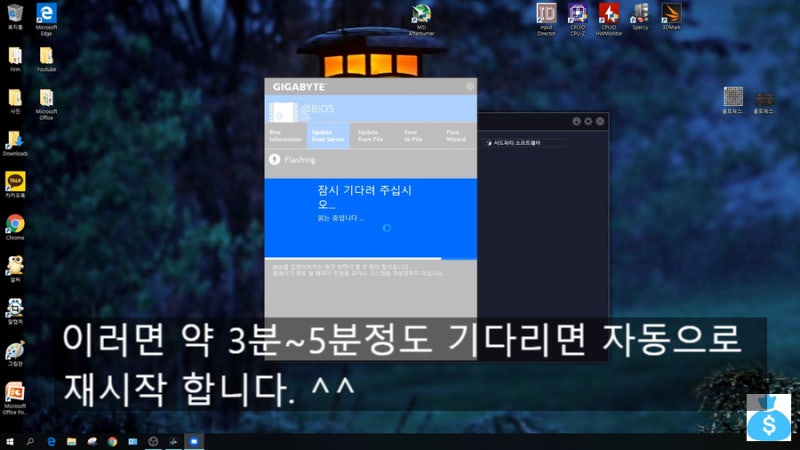
1. 먼저 기가바이트 메인보드 홈페이지에 들어가셔서 본인의 메인보드 모델명을 입력하시면 됩니다. 그리고 본인의 모델명을 클릭해서 들어가시면 오른쪽 상단에 “지원”이라고 있습니다. “지원”을 클릭해서 들어가면 다양한 복잡한 프로그램들이 나열되어 있을 것입니다.
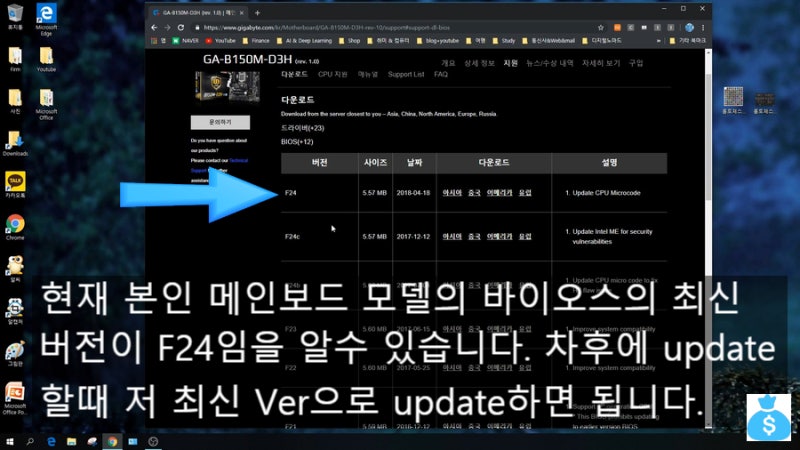
1. 먼저 기가바이트 메인보드 홈페이지에 들어가셔서 본인의 메인보드 모델명을 입력하시면 됩니다. 그리고 본인의 모델명을 클릭해서 들어가시면 오른쪽 상단에 “지원”이라고 있습니다. “지원”을 클릭해서 들어가면 다양한 복잡한 프로그램들이 나열되어 있을 것입니다.
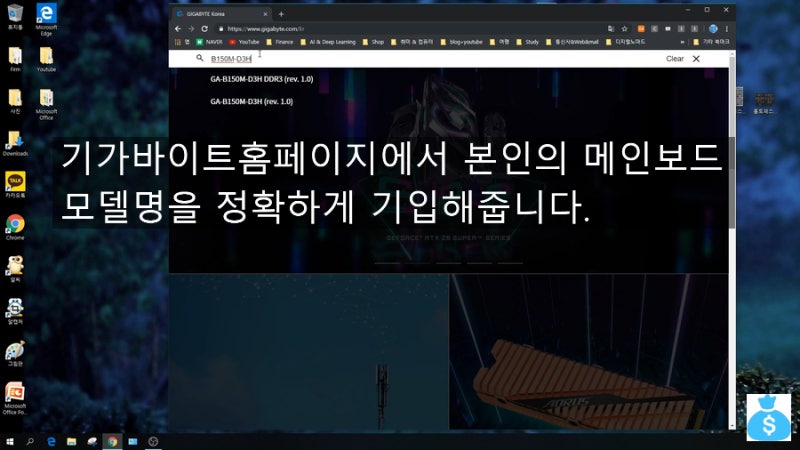
2. 그럼 먼저 드라이버 OS는 기본적으로 본인의 컴퓨터에 해당하는 OS와 bit를 선택해 줍니다.(내 컴퓨터는 Windows 10에 64bit이므로 이것을 선택해 드리겠습니다. 그리고 ‘BIOS’라는 항목에 잠시 들어가서 현재 나와 있는 최신 버전의 바이오스가 몇 개인지 확인해 줍니다. 현재 F24버전이 최신버전이네요. 그럼 나중에 인터넷에서 업데이트할 바이오스를 고를 때 F24로 업데이트해야지! 라고 생각하시면 됩니다. 그리고 아래쪽으로 내려가보시면 유틸리티라는 항목이 있습니다. 클릭해줍니다.
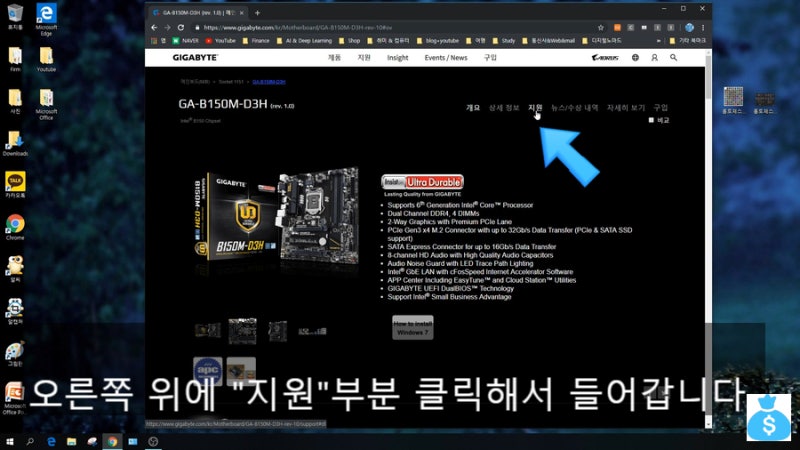
3. 이 유틸리티(Utility)라는 항목에 다양한 프로그램 중에서 ‘App Center’와 ‘@BIOS’라는 프로그램이 있습니다. 둘 다 다운받아서 설치해줍니다. 하지만 여기서 중요해!! 먼저 App Center를 설치해야 합니다. 그리고 “@BIOS” 를 인스톨 해줍니다. App Center의 version이 낮을 경우 자동으로 update 됩니다.
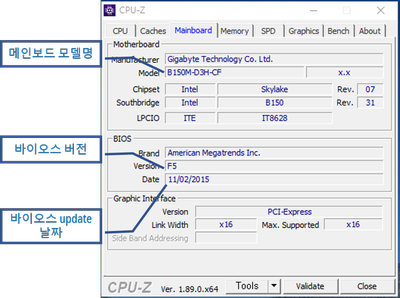
4. 모두 설치되면 App Center를 실행합니다. 하자 크게 3개의 Tap이다”Gigabyte APPS”,”창 설정”,”서드 파티 소프트웨어”로 구성된 App Center가 실행됩니다. 이때 여기에서 “Gigabyte APPs”를 보면@BIOS라는 프로그램이 보입니다. 클릭하고 실행시킵니다!자 여기에서 주의!만약@BIOS프로그램이 안 보이는 분은 appcenter를 설치한 뒤@BIOS라는 프로그램을 설치 하지 않았던 것입니다!! 꼭 둘 따로 설치하세요~(일단 app center설치 후@bios설치!!)
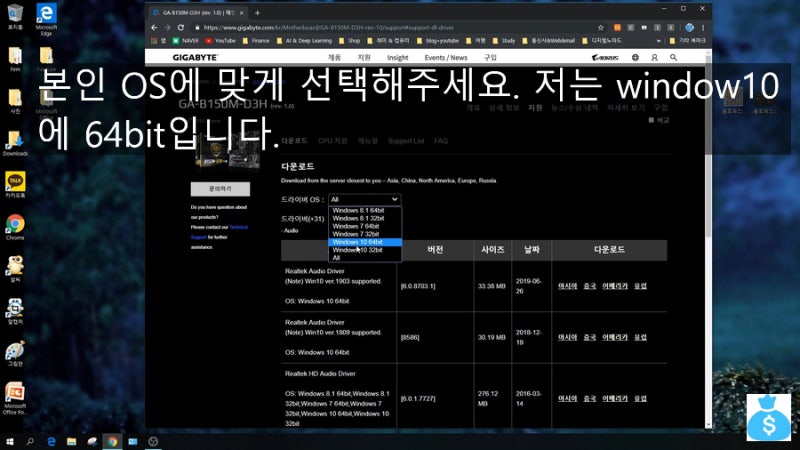
@BIOS라는 프로그램에서 인터넷에서 바이오스가 자동으로 업데이트 된다!
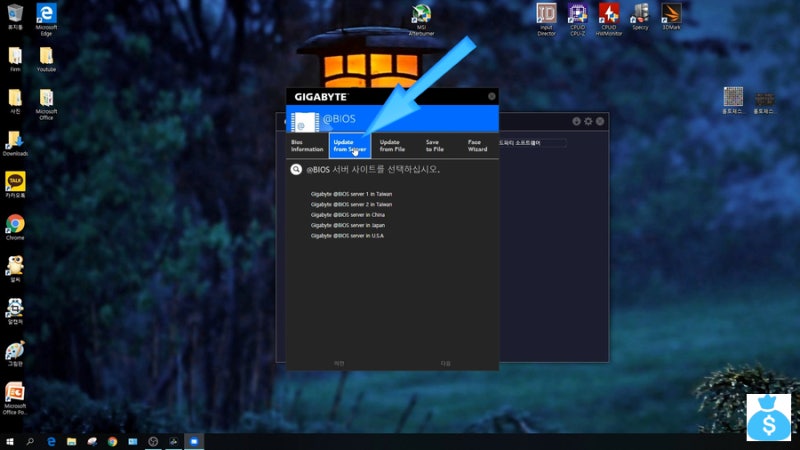
1. “@BIOS” 아이콘을 클릭하여 실행시키면 아래와 같은 화면이 나타나고 “Bios information”라는 부분이 나타납니다. 여기 본인의 현재 컴퓨터 BIOS 정보입니다. 아래쪽에 현재 BIOS 버전이 보이네요. 나는 이미 최신 버전으로 바이오스를 업데이트하여 B150M-D3HF24로 보이는데, 이전 버전의 바이오스가 설치되어 있는 분들은 구버전으로 보일 것입니다.2. 여기서 “Update From Server”라는 부분을 클릭합니다. 그러면 “@BIOS 서버 사이트를 선택하세요”라는 문구가 보이고 여러 나라에서 온 서버가 보입니다. 바이오스 업데이트를 할 서버를 고르는 겁니다. 중요하지 않기 때문에 저는 한국과 가까운 Japan을 선택할 것입니다. 자, Japan을 선택해서 “다음” 클릭!3. “업데이트 할 파일을 선택하세요”라고 표시됩니다. 그러면 아래 메인보드 모델명칭이 표시되고 그 아래 바이오스버전이 보입니다. 여기가 정말 중요해요. 여기서 자신의 정확한 모델을 선택하고 바이오스를 선택해야 합니다. 본인 메인보드와 다른 모델 바이오스를 선택하면 영원히 컴퓨터 메인보드는 bye bye입니다. 제조사에 다시 보내야 합니다. ㅠㅅㅠ 제일 주의해야 할 부분이에요. 저는 현재 업데이트할 모델명과 파일이 하나만 뜨는데 분명히 여러 개 표시되는 분들도 있을 거예요. 주의하세요!!!4. 본인의 마더보드 모델명과 업데이트할 바이오스 파일을 선택하면 아래의 “다음”을 클릭합니다. 그 다음에는 Face Wizard를 사용하냐고 묻는데, 저는 지금 사용하지 않기 때문에 그냥 다음 클릭! 그리고 이후 경고 부분에서도 “OK”를 누릅니다. 그러면 ‘현재 바이오스를 저장하시겠습니까?’라고 뜨는데 저는 굳이 저장할 필요가 없다고 생각해서 No!를 선택했습니다. 그럼 이제 자동으로 진행됩니다. 그냥 계속 기다려주세요. 약 3분~5분 소요됩니다. 그리고 자동으로 재부팅됩니다. 단, 절대로 이 과정에서 컴퓨터를 끄거나 인터넷을 빼서는 안됩니다.기가바이트 바이오스를 인터넷으로 update한다!동영상으로 봐주세요 ^^혹시 글보다는 기가바이트 메인보드의 바이오스를 인터넷으로 업데이트하는 과정을 자세히 확인하고 싶다면 아래 동영상을 참고하시기 바랍니다. 오늘도 방문해주시고 공감 눌러주신 분들 감사합니다! 항상 감사합니다. ^^도움이 되신다면… 저에게 감사의 표현으로 네이버 광고를 눌러주시는 분들은 미리 감사드립니다!!! 돈을 받으세요!! ^^;;;함께 읽으면 좋은 문장https://www.youtube.com/shorts/WpSIGL-G_hM