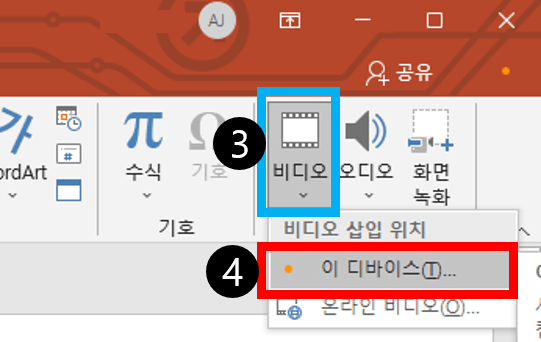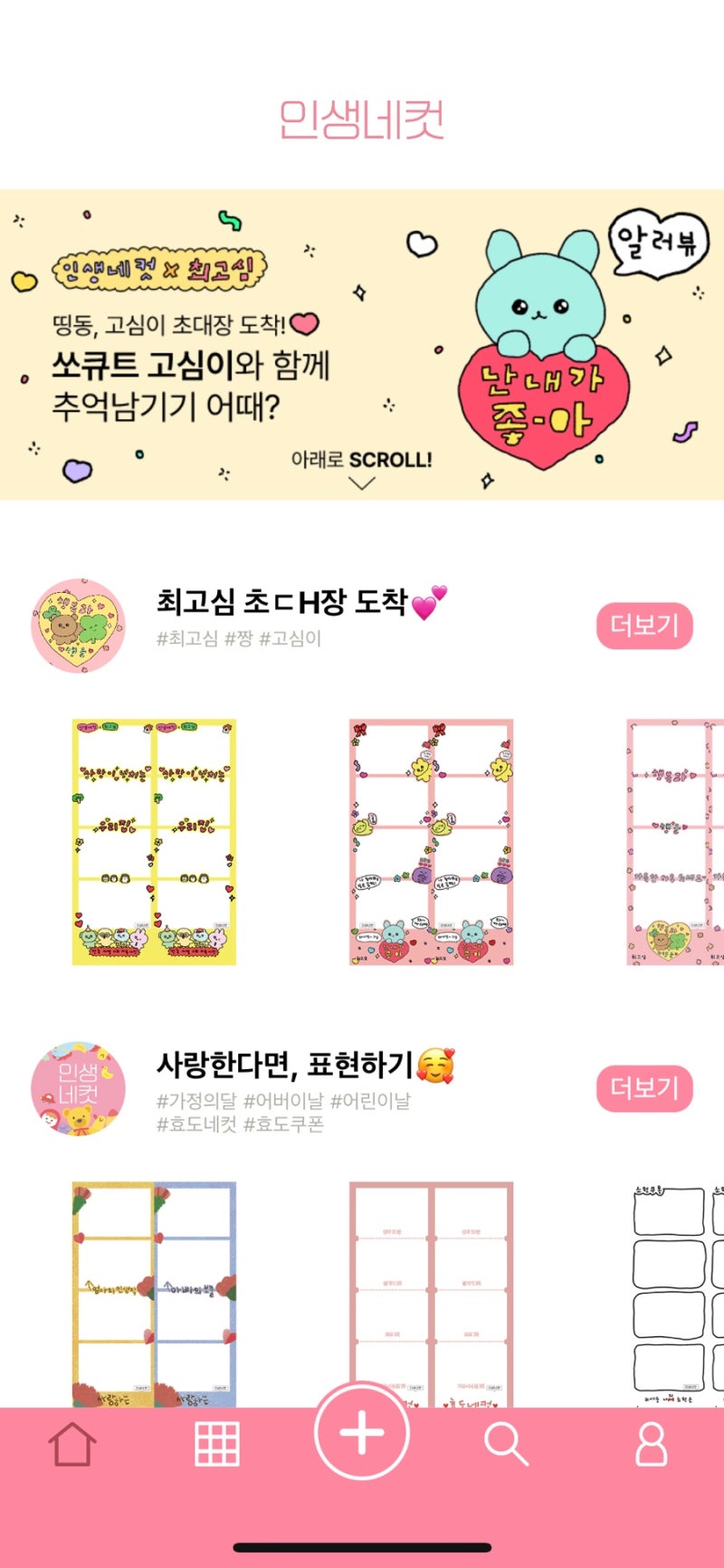안녕하세요 IT블로거 유주입니다. 파워포인트를 사용하다 보면 많이 다루는 기능은 아니지만 가끔 동영상을 삽입하여 발표할 때 삽입한 동영상을 재생해야 하는 경우가 있습니다.그래서 이번 기사에서는 PPT로 동영상을 삽입하는 방법과 슬라이드 쇼 시작 후 삽입한 동영상을 재생하는 옵션에 대해 알아보겠습니다.

보유하고 있는 동영상 삽입의 두 가지 방법, 먼저 보유하고 있는 동영상을 삽입할 때는 두 가지 방법이 있는데, 첫 번째는 동영상 파일을 마우스로 드래그 앤 드롭하여 파워포인트에 삽입하십시오. 파일 용량이 조금 클 경우 삽입하는 데 조금 시간이 걸립니다.
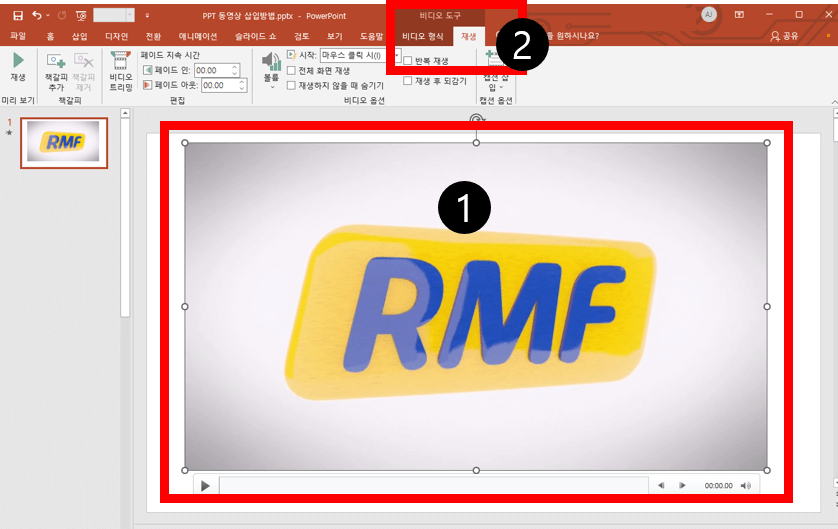
두 번째는 ‘삽입 > 비디오 > 이 디바이스’를 클릭하여 동영상 파일을 선택하십시오.
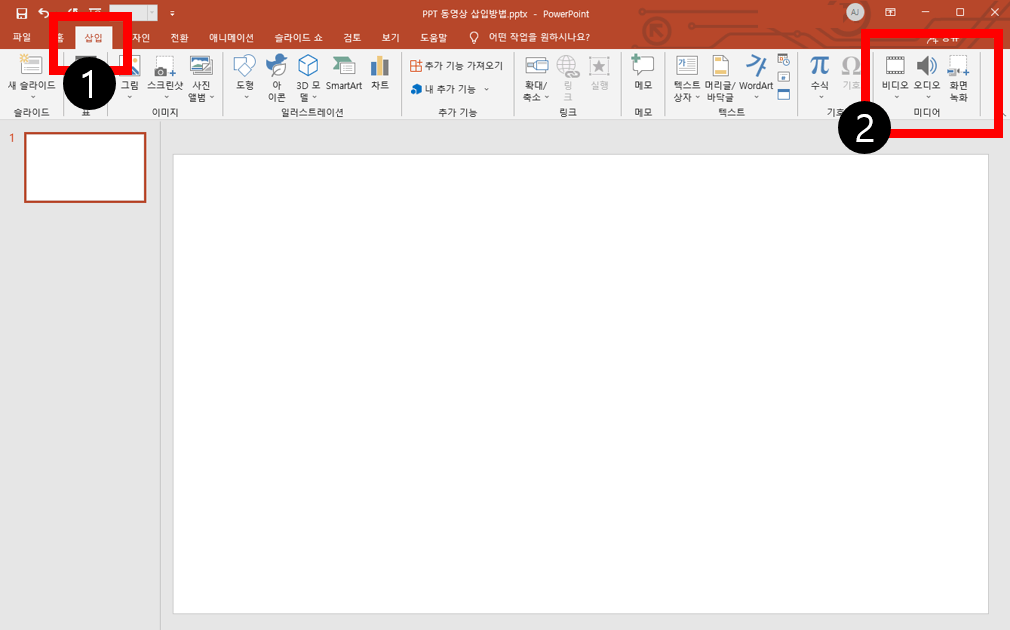
스톡 비디오 삽입 방법 이번에는 보유하고 있는 동영상이 아니라 혹시 PPT 테마에 맞는 느낌의 레퍼런스 동영상을 찾고 있다면 이 스톡 비디오를 활용해 보세요. 삽입 > 동영상 > 스톡 비디오를 클릭하면 파워포인트로 기본 제공해주는 동영상을 사용할 수 있습니다.
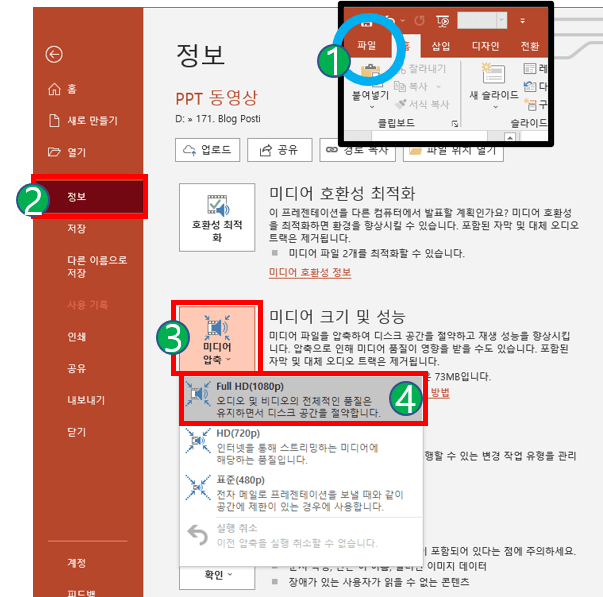
생각보다 퀄리티 좋은 많은 종류의 동영상을 제공하고 있어서 사용하기 편하실 거예요. 또한 동영상뿐만 아니라 이미지, 아이콘, 사람 컷아웃, 스티커, 일러스트레이션, 만화 캐릭터까지 공유하고 있어 잘 활용하여 사용하고 싶은 이미지를 파워포인트 내에서 쉽게 해결할 수 있습니다. 유튜브 동영상 삽입방법 혹시 유튜브 동영상 삽입을 원할 때 따로 동영상을 다운받아 삽입할 필요가 없습니다. 파워포인트 내에서 유튜브 영상을 직접 삽입할 수 있는 기능을 지원하는데 유튜브뿐만 아니라 SlideShare, Vimeo, Stream, Flip도 지원합니다.삽입 > 비디오 > 온라인 비디오로 들어가세요.

그러면 상단에 URL을 입력하는 곳이 나오는데 삽입하고자 하는 유튜브 동영상의 주소를 복사해서 붙여주세요.
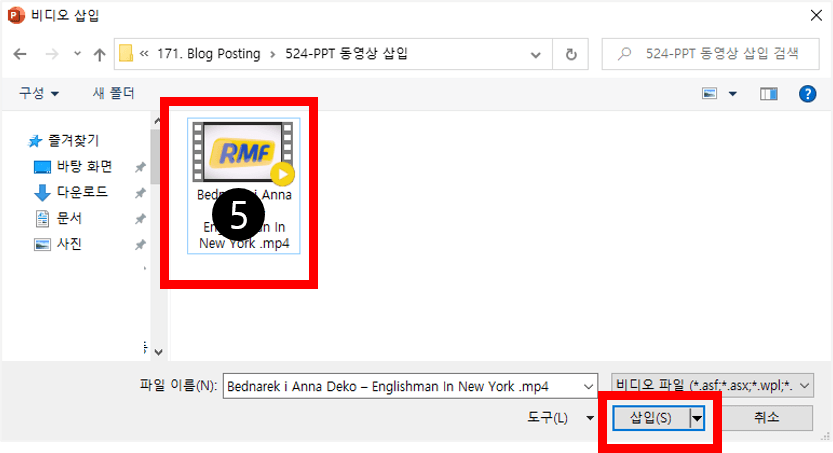
삽입한 동영상 재생 방법, 이렇게 삽입한 동영상은 재생 버튼을 누르면 됩니다. 그러나 발표 시에는 슬라이드 쇼 기능을 활용하는 경우가 많습니다. 슬라이드 쇼 상황에서 원하는 방법으로 동영상을 재생하는 방법에 대해 알아봅시다.삽입한 동영상을 클릭하고 상단의 [재생] 탭을 클릭합니다. 그러면 아래와 같이 동영상 시작과 종료를 원활하게 하는 페이드인과 페이드아웃, 동영상 시작을 마우스 클릭, 자동, 재생 버튼 클릭 시 옵션, 반복 재생 등의 기능이 있습니다.
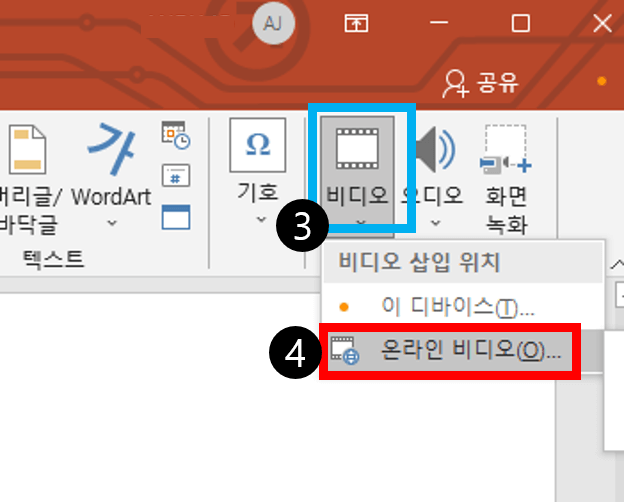
자주 사용하는 기능은 시작 옵션과 반복 재생인 것 같습니다.
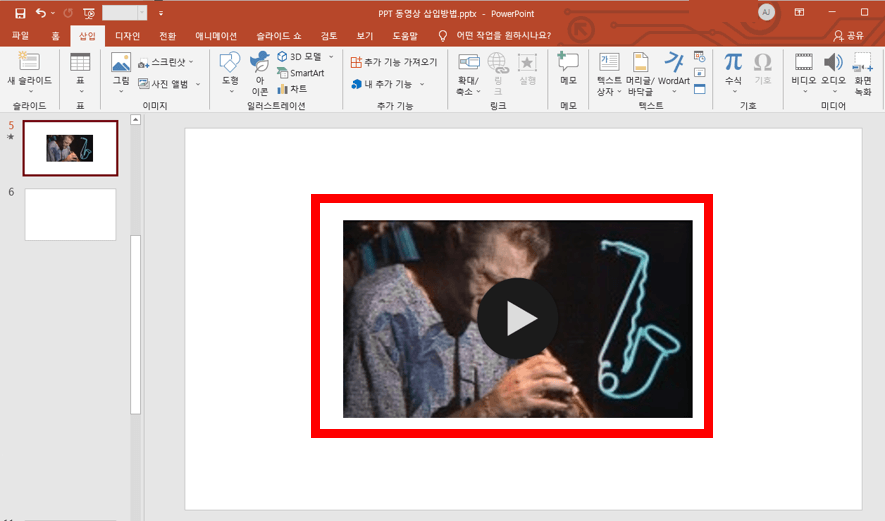
지금까지 파워포인트 PPT로 동영상을 삽입하는 방법과 재생하는 방법까지 배웠습니다. 도움이 되길 바라며 이상 IT블로거 유주였습니다. 감사합니다。