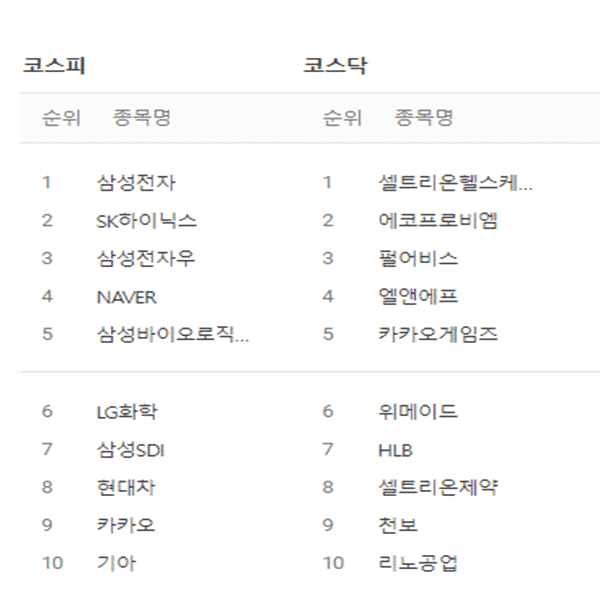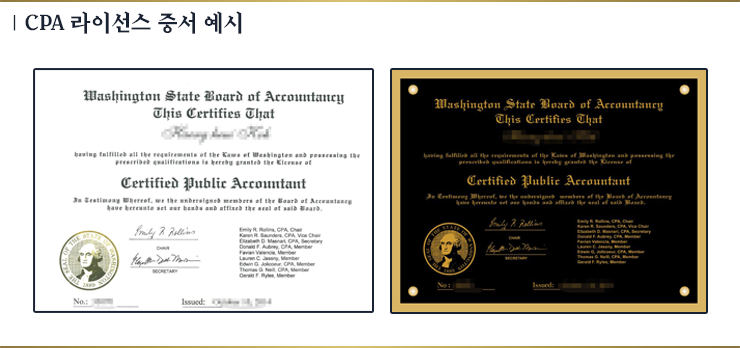평소에 메모할 일이 많이 있습니까? 저는 개인적으로 허둥지둥 태어나기 때문에 기억해야 할 것은 메모해 두는 편입니다. 평소 펜과 종이를 따로 가지고 다니지 않기 때문에 스마트폰으로 주로 일정을 쓰고 사무 업무를 볼 때는 다시 컴퓨터로 연동해서 이용하고 있습니다. 나는 주로 네이버 메모장을 이용해요. 방법도 어렵지 않고요.
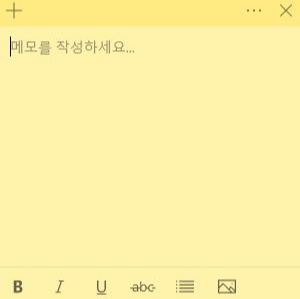
여러분도 궁금하시죠?그래서 이번 포스팅은 네이버 메모장 사용 방법과 pc에서 내용을 확인하는 방법에 대해 알려드리려고 합니다. 주로 많이 사용하는 웹사이트라서 좀 더 편리하게 이용하실 수 있을 것 같아요. ^^ 방법
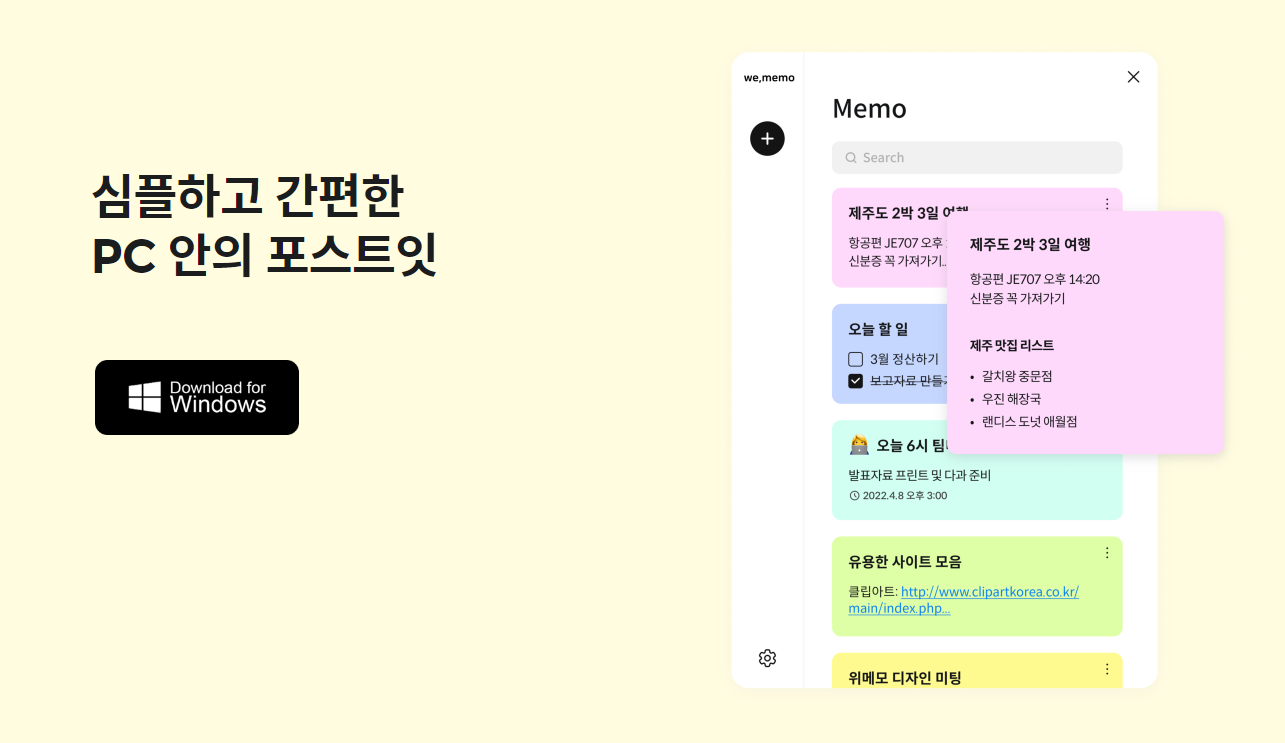
우선 모바일로 이용하시려면 네이버 메모장 앱을 설치하시면 편리합니다. 네이버 앱 내에서도 이용할 수 있지만 아무래도 바로 무언가를 쓰기 위해서는 앱 구동이 편리할 테니까요. 앱 다운로드 및 사용방법

우선 모바일로 이용하시려면 네이버 메모장 앱을 설치하시면 편리합니다. 네이버 앱 내에서도 이용할 수 있지만 아무래도 바로 무언가를 쓰기 위해서는 앱 구동이 편리할 테니까요. 앱 다운로드 및 사용방법
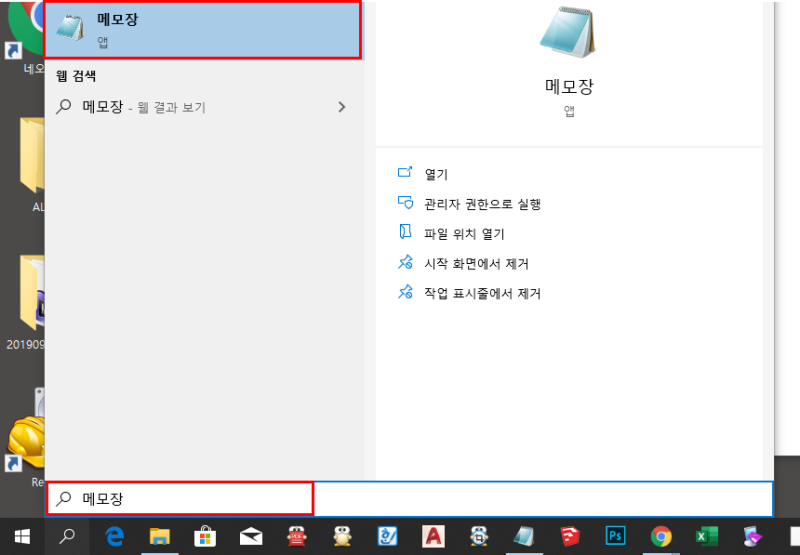
1. 먼저 구글 플레이스토어를 실행해주세요. -> 2. 그런 다음 상단에 있는 검색창에 네이버 메모장이라고 검색한 후 앱을 다운받아 실행하시면 됩니다.
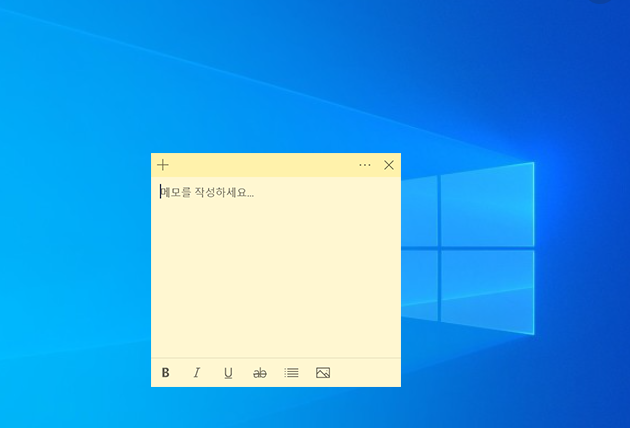
->3. 처음 앱을 실행하면 자신이 보기 쉬운 화면 방식을 선택할 수 있습니다. ->4. 메모장은 카트 모양의 화면으로 각종 기록이 남아 있습니다. 새로운 기록에 대해서는 상단에 ‘메모를 작성해 주세요.’ 를 클릭합니다.->5.화면을 터치하면 키보드 모양이 발생하며 원하는 문장을 작성할 수 있습니다. 키보드 위에는 다양한 아모티콘이 보입니다. 메모장을 장식할 수 있는 주요 기능으로 나눌 수 있습니다. 먼저 ‘T’ 모양을 눌러볼까요?->6. 텍스트를 눌러보면 취소선, 밑줄 등 강조 형광펜 등 다양한 기능으로 텍스트를 꾸밀 수 있습니다. 강조하거나 할 때 이용하면 좋을 것 같아요.->7. 이번에는 체크 기능을 추가해 보겠습니다. 아래에 있는 동그라미 목록을 만듭니다. 나중에 동그라미를 눌러 체크하는 기능을 이용하면 쉽게 해냈던 일을 기억할 수 있습니다.이번에는 사진을 넣는 것입니다. 가운데 사진 눌러볼게요. 원하는 사진을 선택하고 첨부를 클릭하면 쉽게 사진을 넣을 수 있습니다. 최대 30장의 사진을 한 번에 넣을 수 있습니다.->9 오른쪽에 보이는 선 모양을 누르면 다양한 메시지를 손으로 쓸 수 있습니다. 그리기, 색칠, 지우개 등 활용하기 좋습니다.->10. 마지막으로 마이크 기능입니다. 마이크 기능은 직접 말로 녹음하는 기능입니다. 녹음 기록이 가능할 뿐만 아니라 음성을 텍스트로 변환까지 해주기 때문에 이용하면 좋아요.11. 모두 작성 후 ‘뒤로가기’를 클릭하시면 ->12 작성내용이 자동으로 저장되어 있음을 확인하실 수 있습니다. 모바일로 작성 요령이었습니다. 그럼 연동 과정에 대해 알아볼까요? 이렇게 완료된 자료는 컴퓨터로도 확인할 수 있습니다.이렇게 연동된 자료는 쉽게 PC에서도 확인할 수 있습니다. 위치는 다음과 같습니다.1.네이버 사이트 들어가셔서 로그인 하시면 개인 프로필 사진 아래 보이는 화살표가 보이는데요. 누르고 [메모] 이 보일 때까지 전달합니다.메모가 발견되면 마우스를 클릭하십시오.->3클릭한 화면 위에 보시면 ‘전체 메모’로 보이는데요. 눌러서 제가 기록한 내용이 있는지 확인해볼게요.->아까 만든 자료를 확인할 수 있습니다. 이렇게 핸드폰으로 작성한 글을 컴퓨터에서도 쉽게 볼 수 있습니다.->아까 만든 자료를 확인할 수 있습니다. 이렇게 핸드폰으로 작성한 글을 컴퓨터에서도 쉽게 볼 수 있습니다.잘 잊어버리는 분이라면 추천지금까지 네이버 메모장 사용법과 컴퓨터 연동법에 대해 공부했습니다. 서로 사용하는 내용을 쉽게 PC와 모바일에서 사용할 수 있어서 좋은 기능이라고 생각합니다. 위의 방법을 이용하여 사무실에서도 실내에서도 야외에서도 필요한 기록을 메모하여 잊어버리는 일이 많이 줄어들었으면 합니다. 하나라도 더 기억해 달라고 부탁하면서 이번 포스팅은 마무리하도록 하겠습니다.나는 더 즐거운 네이버 정보로 놀러 올게요.나는 더 즐거운 네이버 정보로 놀러 올게요.